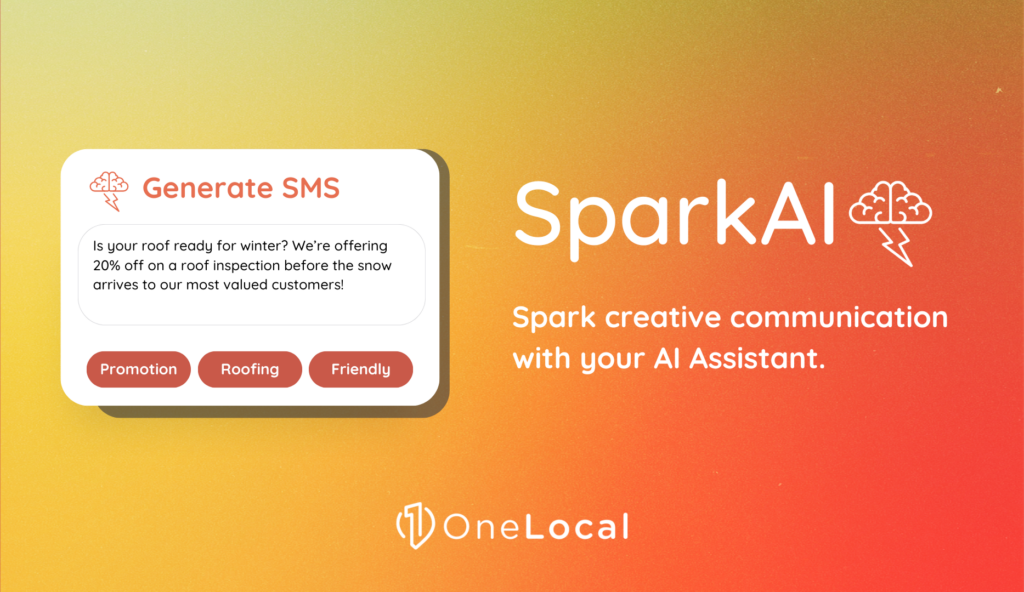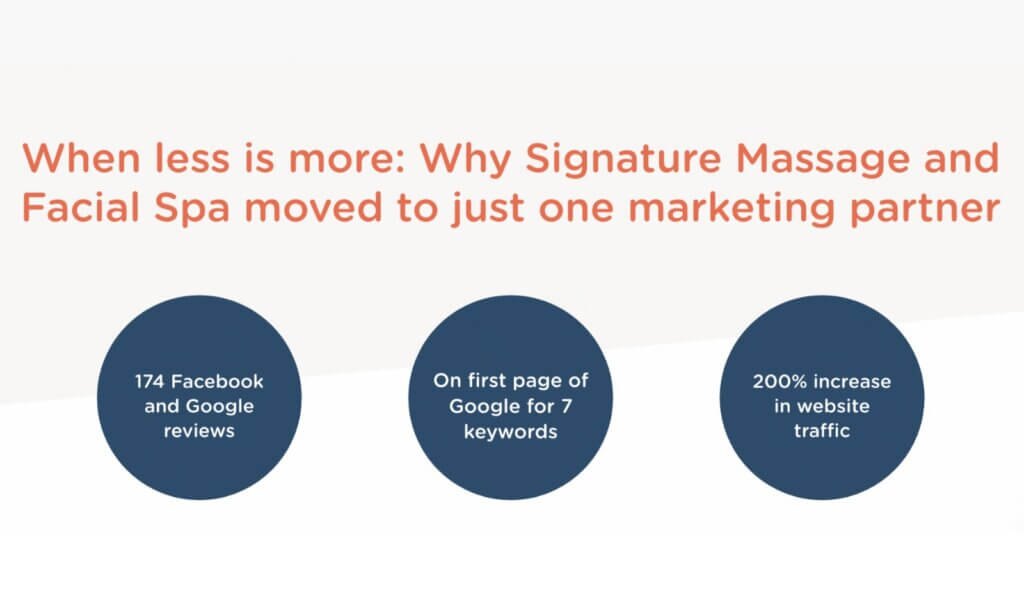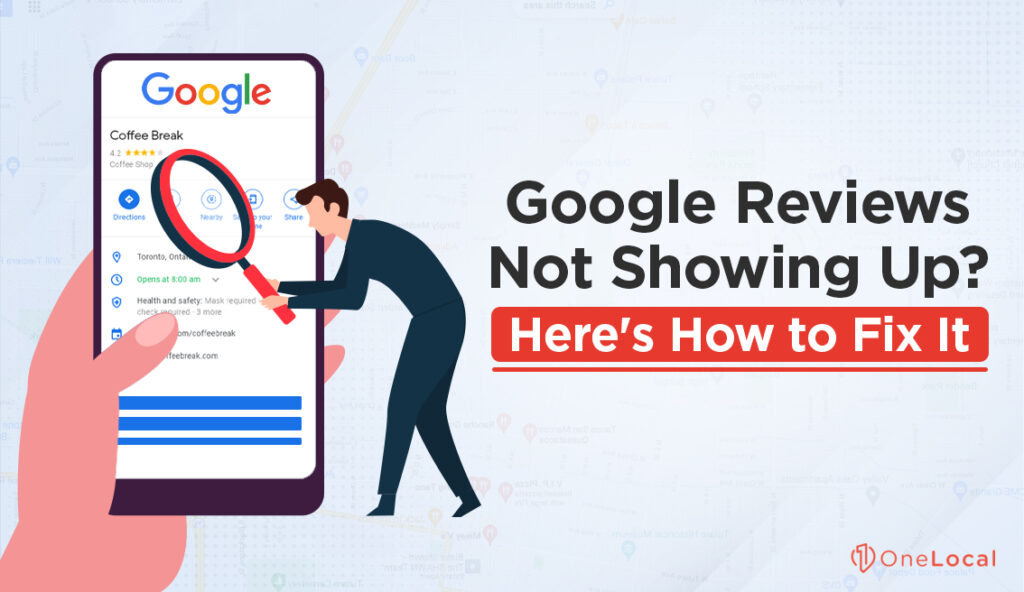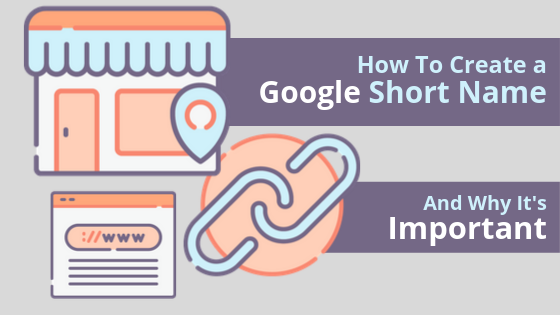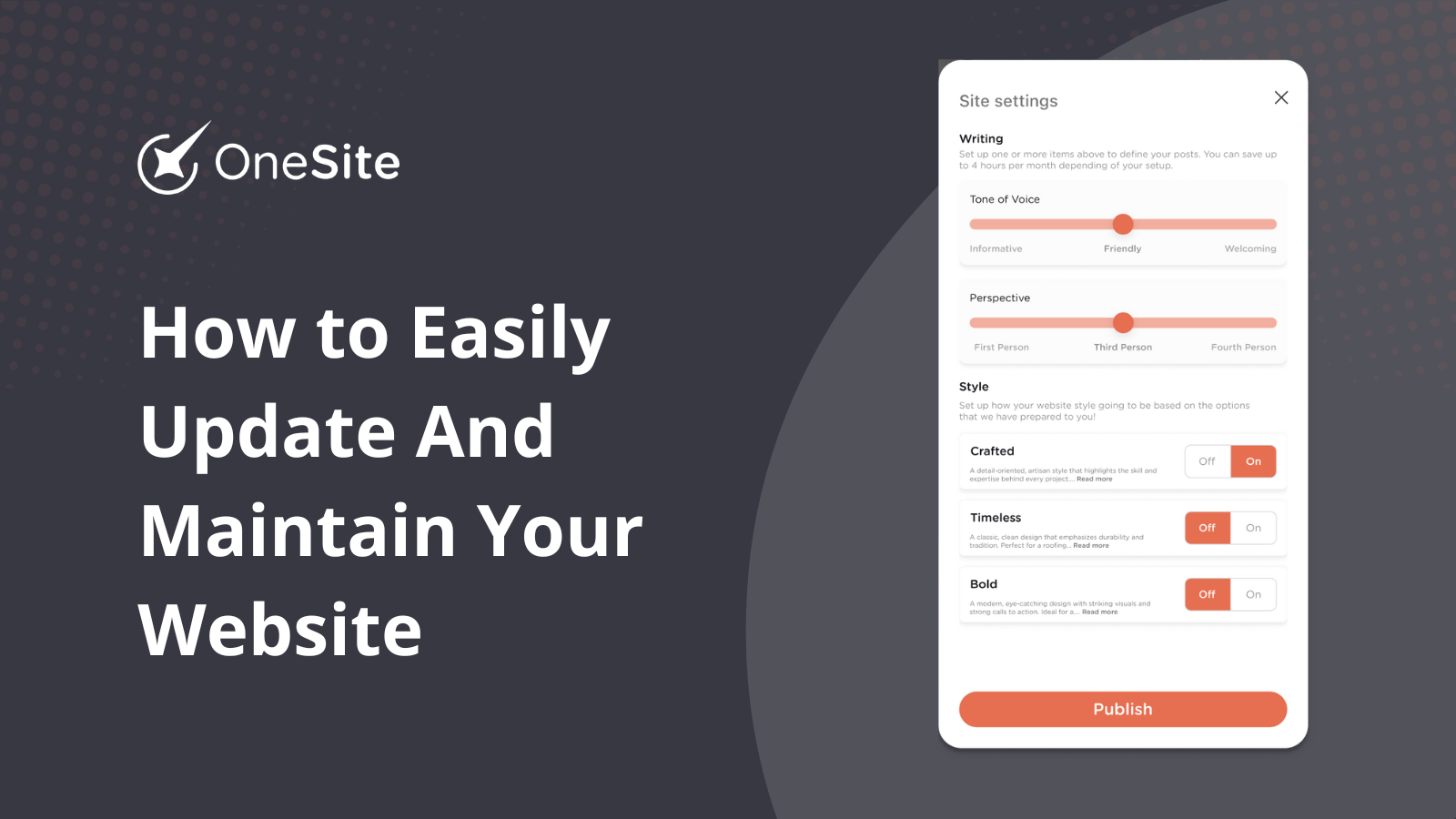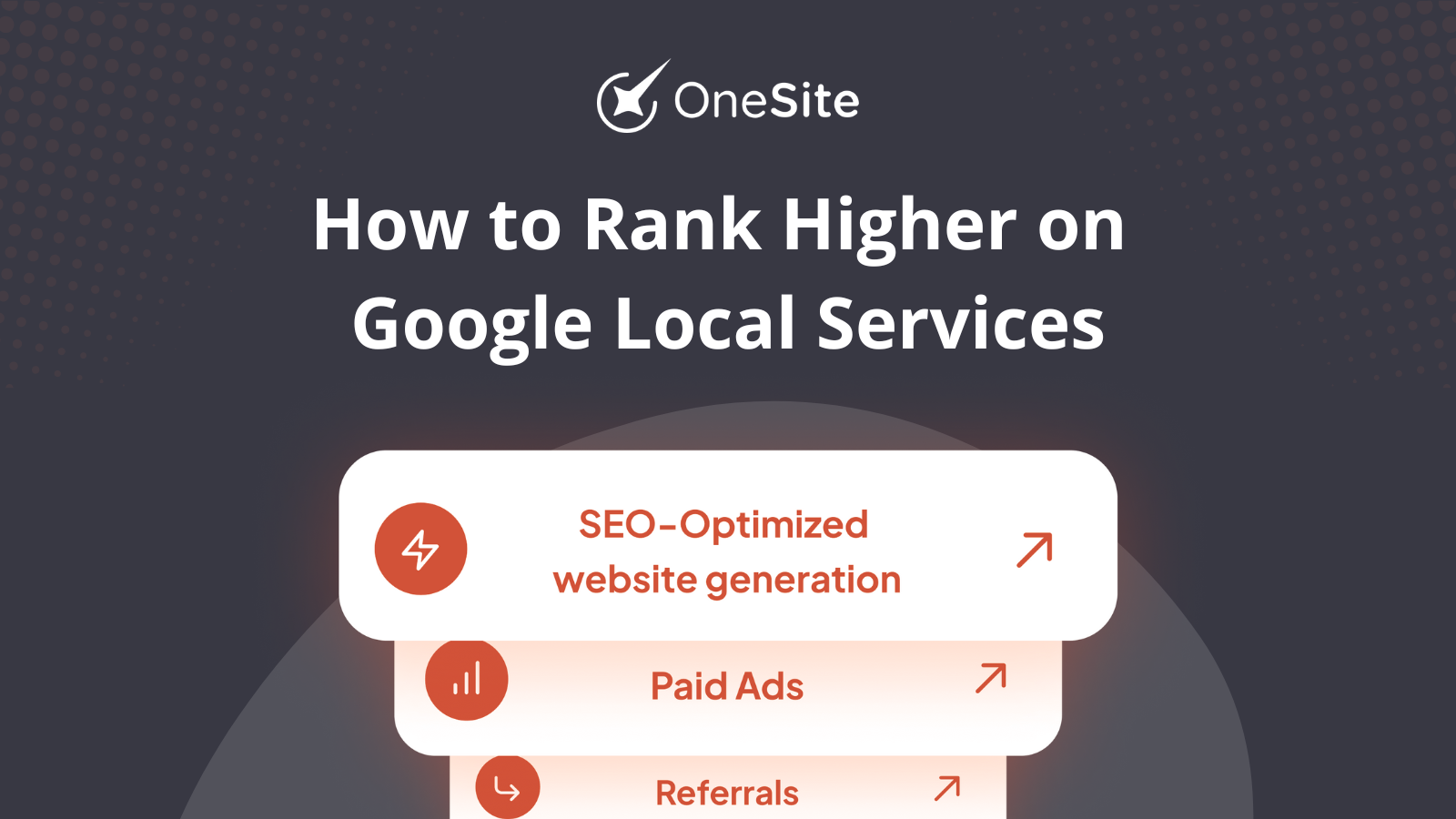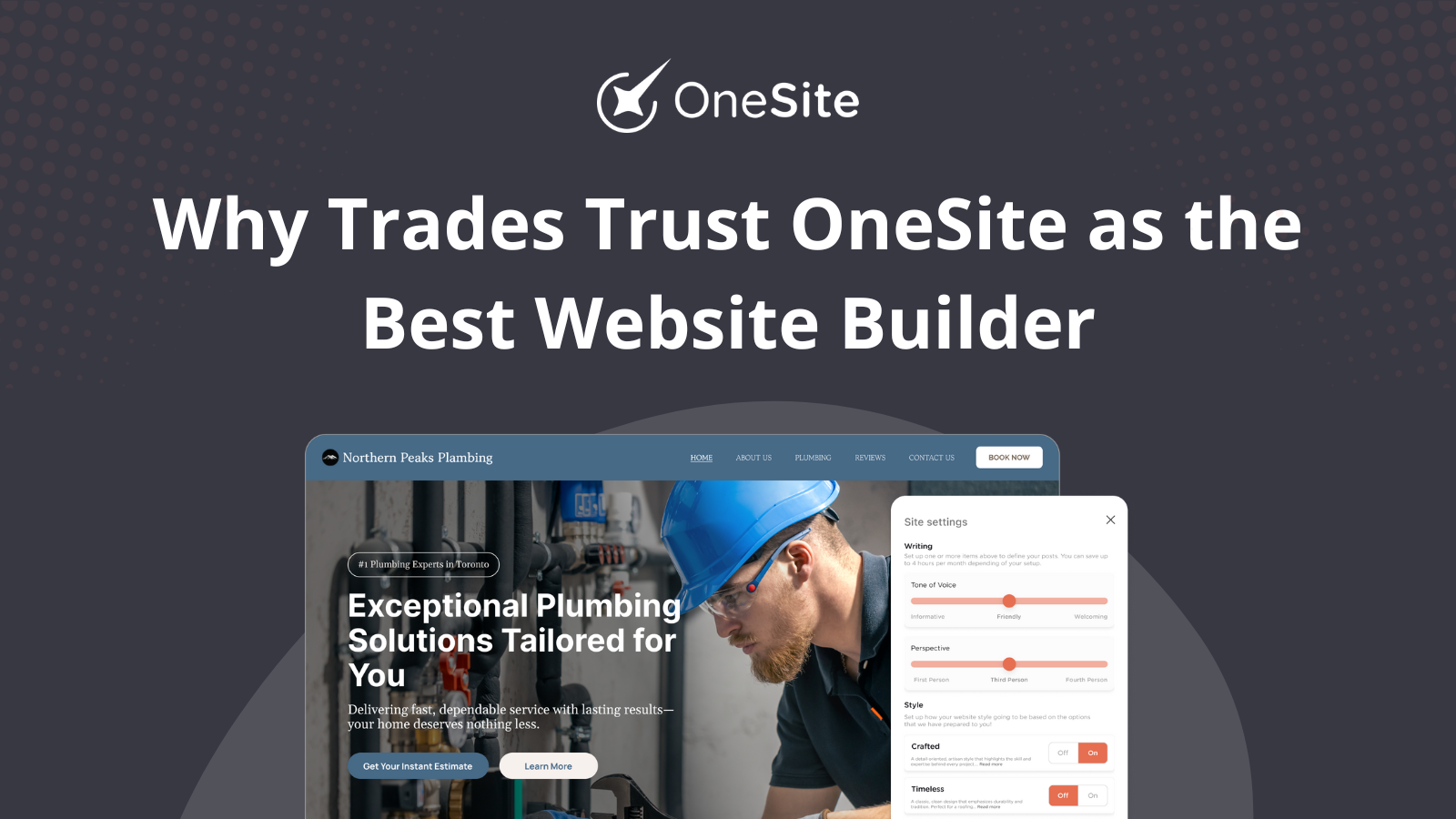Google Business Profile has recently released a feature that allows verified businesses to create a google short name and a short URL. This feature is optimal for making Google Business Profiles more accessible and easier to share across platforms. This means that sharing your Google short URL makes it even easier for your customers to leave you a review.
This feature enables users to enter a short name URL in the browser bar (eg. http://“g.page/OneLocal”), with a five-character requirement for the name. This link will direct users to the Google business listing in Google Maps and the search profile page on a mobile device.

The link becomes so much easier to share on social media pages, with your friends or business contacts, on business cards or anywhere else you’ll need to share your contact information. Users will be linked to your GMB listing on Google Maps whether your short link is shared via desktop or mobile.
Choosing the Ideal Google Short Name
When coming up with your Google short name, you should make sure that it is consistent and strategic. Ideally, your short name should correlate with your most commonly-used business name. If your business has multiple locations, Google advises that you include the location in the name to make it easier for your customers to distinguish each individual location by glancing at each short name (for example, “CoralsCatCafeToronto”).
Keeping your name short and sweet will make your name easier to remember or promote. Also, as you can only change your name up to 3 times a year, we advise that you choose a name that you know (or presume) you’ll stick with.
To create a Google short name:
1. Sign into Google My Business on your computer.
2. Open the location you are creating a short name for:

3. Enter your short name (you can enter up to 32 characters):

4. Click Apply and you’re done! You will now see that your short name will show up as “pending“. When your short name is accepted, it will be visible on your Business Profile.
Using Your Google Short Name For Reviews
Your Google short name can also be used to gain reviews more easily. You can share your short name more easily across platforms, which makes leaving reviews much easier for your customers as well. Once they are directed to your link, your customers can leave you an online review and view your Business Profile through your short URL.
Contact Us
For more questions or concerns about creating a Google short name or how to make it even easier for your customers to leave you a review, our experts are always happy and willing to help. Feel free to reach out to our team at any time!