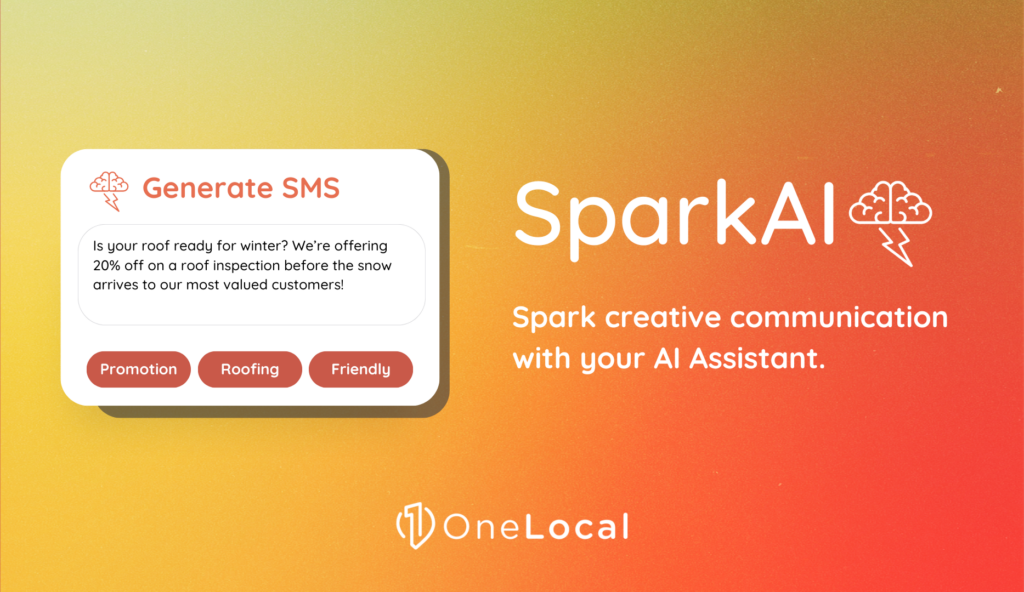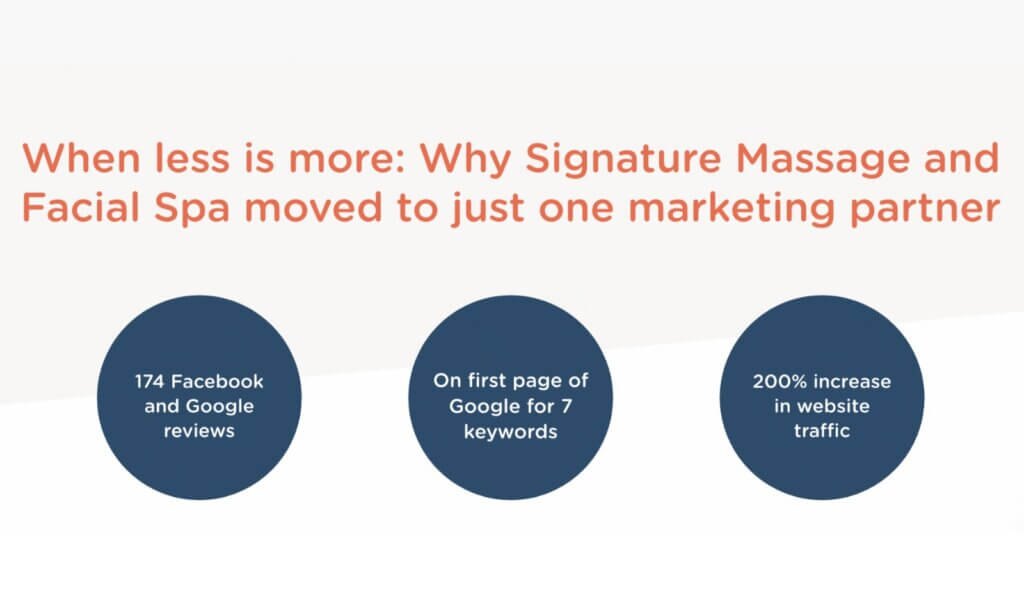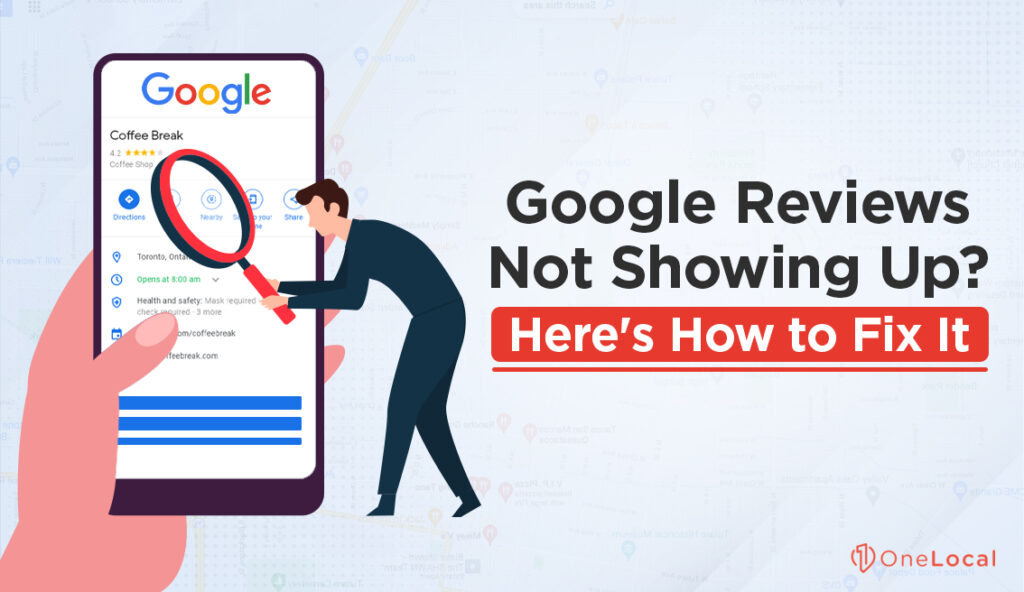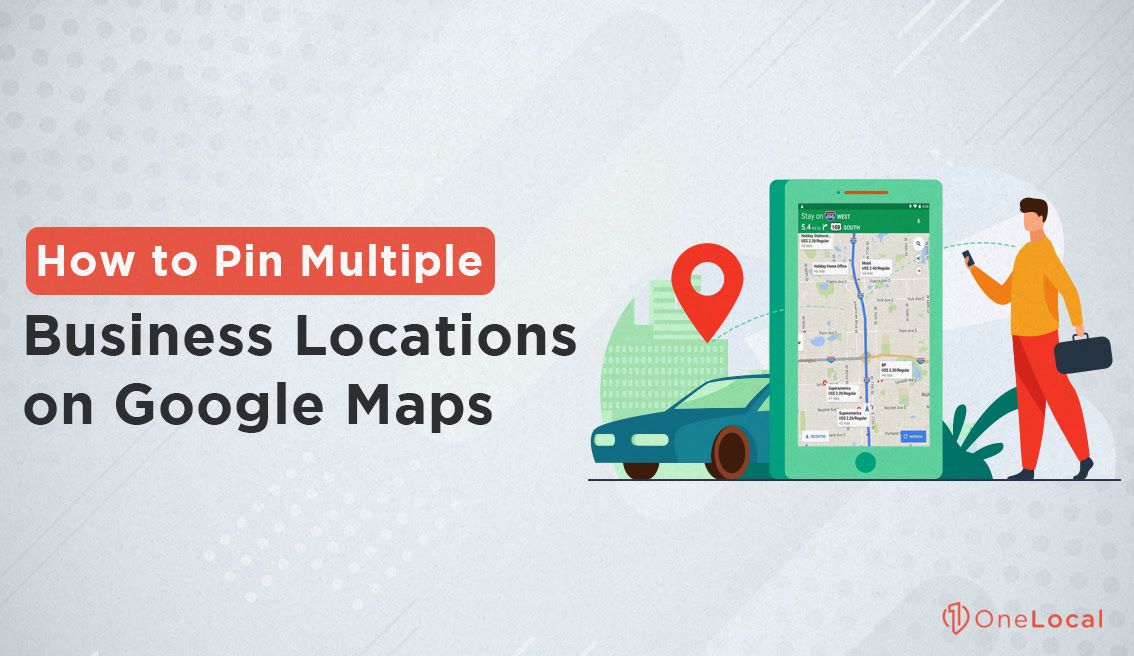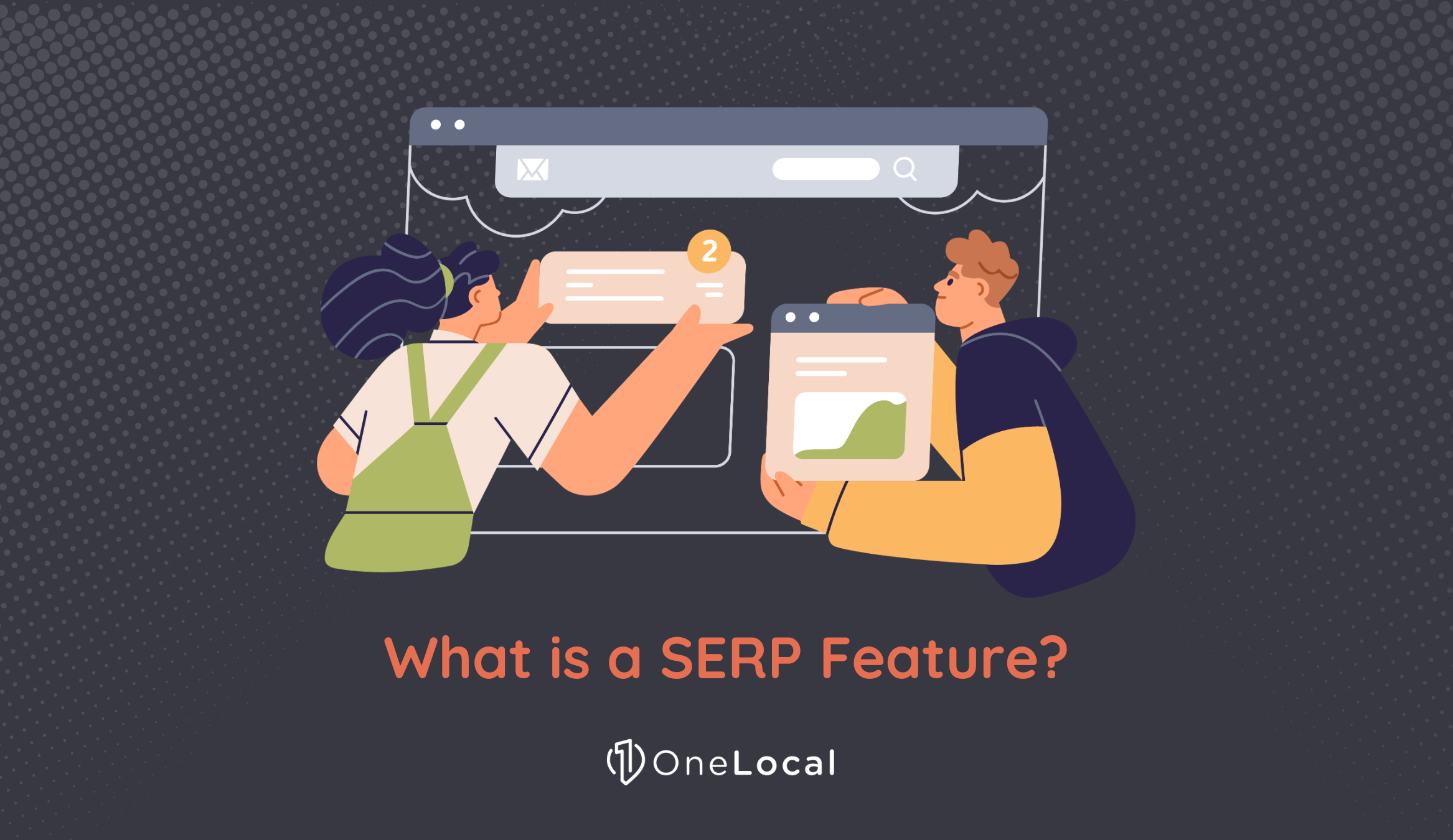On Google Maps, people can easily find basic info about your business, like when you’re open, where you’re located, and what other people think of you. Since a lot of people default to Google for their searches, having your business locations marked on Google Maps can also give a big boost to your SEO efforts. It’s like creating a straight line between your online footprint and the way Google sorts through search results. This lineup can get more eyes on your website.
When your business can be seen in many locations, it sends out a strong signal. This is pretty simple: you’re here, you’re accessible, you’re serious business in a crowded field. So it’s plain to see – figuring out how to pin your business in many locations on Google Maps is a great way to reach more people in this customer-focused world.
So don’t underestimate this strategy; it’s a simple step that can result in a big improvement for your business and in the user experience of your website.
Let’s get started!
How Google Maps for Business Works
Lots of people search for services, shops, and restaurants nearby using search engines. Typical things like “med spa near me” or “bookstores in town” come up a lot. Through a listing on Google Maps, your business automatically shines brighter in these local searches. This gives both residents and guests in your city an easy way to find you.
That’s not all. The fact that Google Maps is so friendly on phones is huge, also, in today’s smartphone era. Picture this: customers can find your business without breaking a sweat while on the go and get quick directions, too. Don’t you love convenience?
And there’s more! Being on Google Maps also makes your business feel more legitimate to customers. To put it plainly, showing up on this well-known platform boosts trust for your business.
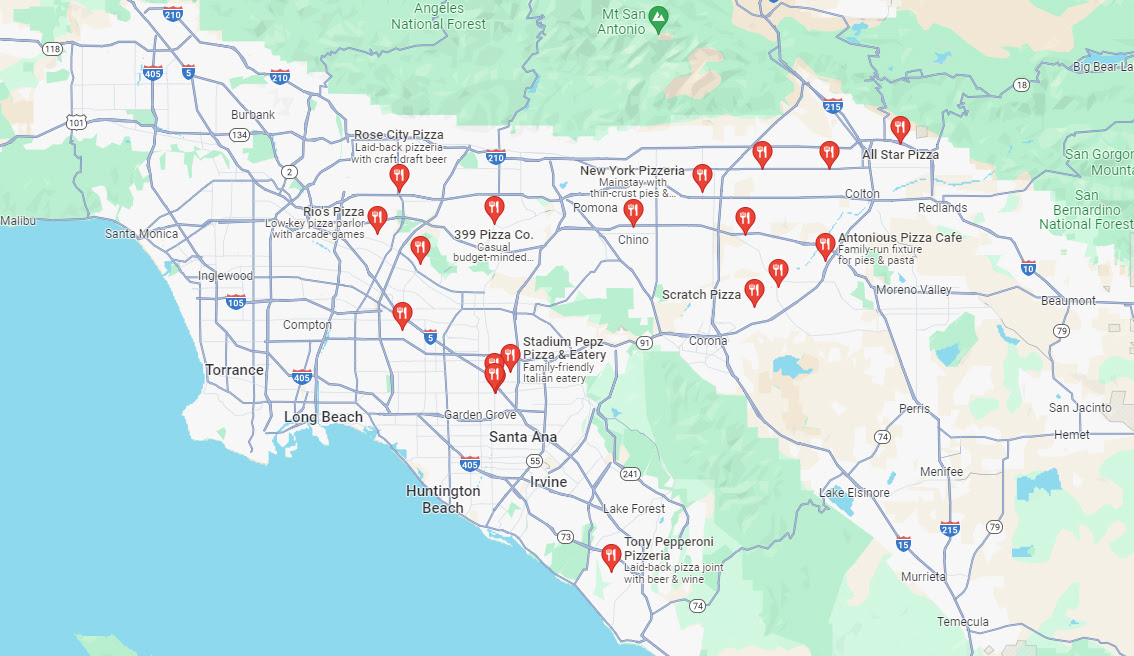
Did I mention how important customer reviews on Google Maps are? These reviews matter and can sway possible customers, lifting your status with positive feedback.
To say it in simpler terms, if you have more than one business location, you can link them all on Google Maps. This makes your brand easier to discover across different cities or regions – fueling your business growth.
It’s clear as day that getting your business on Google Maps matters a lot. It both rakes in internet traffic but also draws in physical visitors and could benefit your business in surprising ways.
Creating a Custom Map
Let’s get started. Signing in to your Google Account is the first step to map out different business spots on Google Maps. You know how to do it, right? Just hop on to www.maps.google.com. Once there, smack the “Sign In” button, typically sitting in the top right corner.
Does logging in matter? It sure does! It verifies you as you and helps us nail down locations with razor precision. That’s why it’s super important—I’m talking mission-critical—to get your username and password right. Don’t forget to enjoy the bonus of Google saving your pins for your next visit, making it a walk in the park to change stuff.
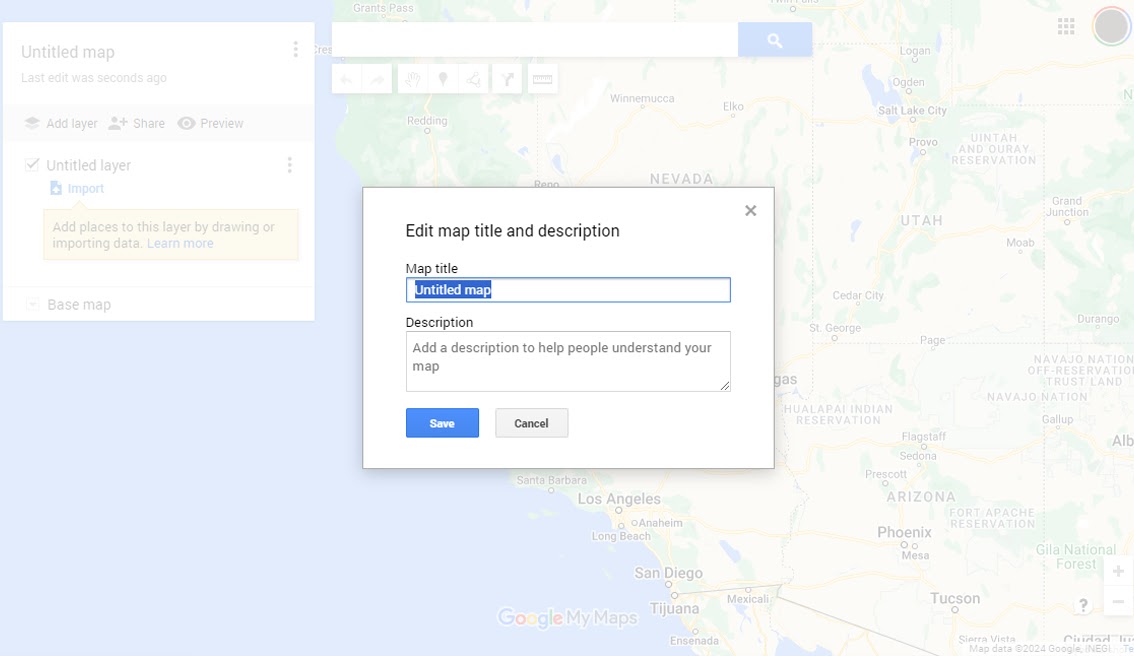
The next step is pretty simple. Just go to “Create a new map” and name your map. Give it a little description, too. It makes finding your map easy later on.
Of course, you’re going to want to add places to your basic map. No worries – the “Add marker” function will let you do this with no problem. You select a layer, pick the right spot for your marker, fill in the details, and hit “Save.”
And guess what? Google My Maps lets you mix in all sorts of spots. From coffee shops and cultural spotlights to different places to stay. You just type in the name or the address in the search bar. Then, pick the correct map result and click “Add to map.”
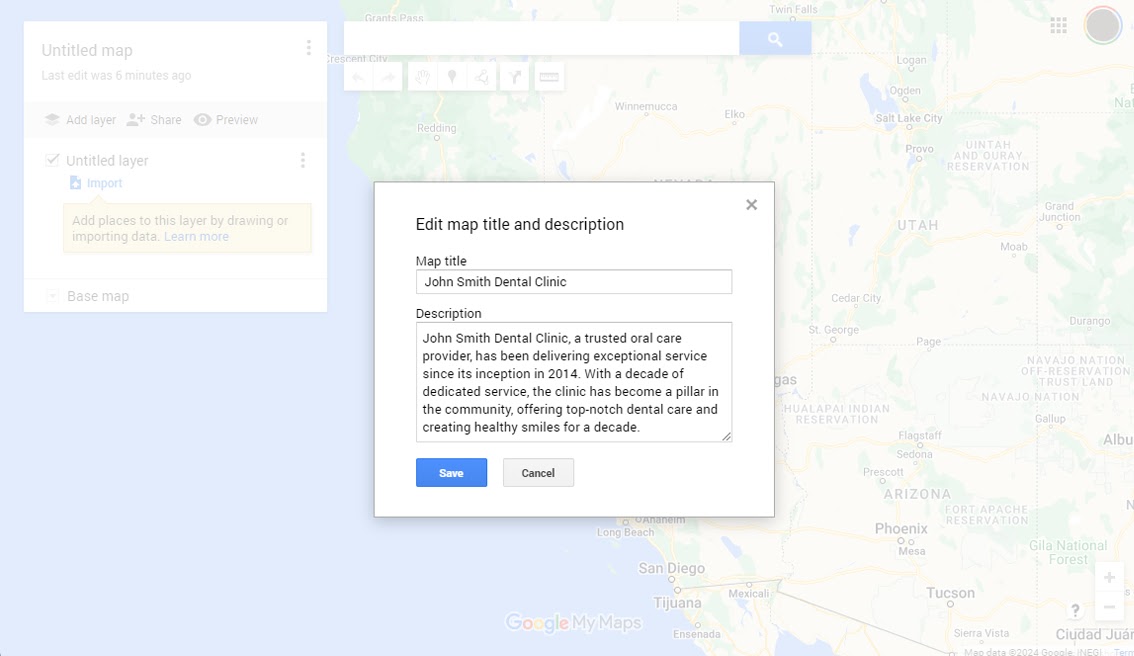
Do you want to change something on your map? Just click on it. There’s this little box in the right corner that lets you edit your pick. You can use unique markers, change pin colors, and show off other unique features.
Once you’ve added everything you want, share or add your map to your website. But be careful—Google My Maps can only support so many lines, locations, or designs per map. Each layer is limited to 2,000 locations or designs. So, the limit is pretty high, but if you have a lot of locations, you’ll start to run into issues.
Note: Looking for more advanced features? You might want to try Google Maps API. It requires some technical know-how, but you can always hire a developer to help out with this if you need something unique or complex.
Adding Layers and Locations Manually
You can make individual lists for each of your branches. This will make it easier for customers to find your business.
Just look for the “Manage Locations” tab on the side menu. This is your starting point. Got it? Now you need to click on “Add Location”. You’ll see a form where you’ll put in details about your business. Make sure this information is as accurate as it can be.
But what if your business has many locations all over the place? If you have no less than ten branches, Google has got you covered. They allow you to upload many locations at once. You do this using a special spreadsheet. Isn’t that a time saver?
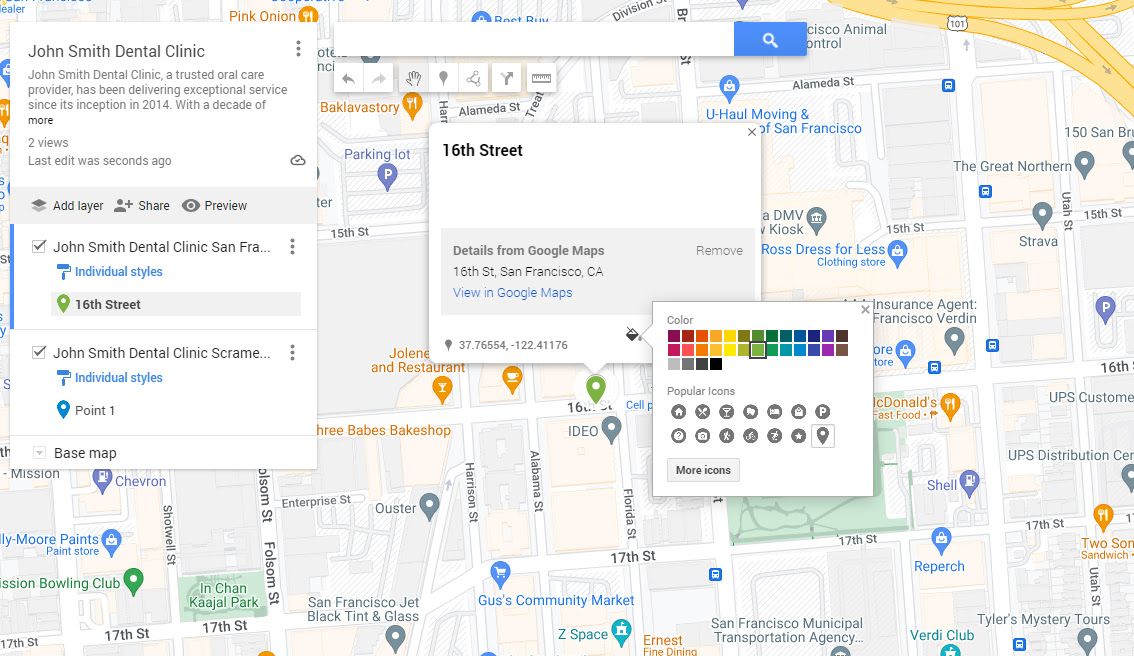
Here’s how to do it: first, find “Manage Locations”. Then, click on “Add Location” and after that, “Import Locations”. Google has a template that you can download and fill out with important details. This includes your business name and a public contact number for each location.
After you’re done with that, upload the spreadsheet. Be patient; Google will need a little bit of time to check your content. If all goes well, all your locations will be displayed on Google Maps. Pretty neat, right?
Keep in mind that you need to keep your data updated. It’s important for building trust with customers and for SEO, that online thing that helps your business be seen. In fact, in my experience, having accurate listings helps improve the customer’s general experience and can even give your business a boost.
This not only helps to maintain good relationships with your customers but also works wonders for your SEO. In this age, keeping your business listings accurate is important to enhancing your customer experience and subtly boosting your business.
How to Save Your Map
The importance of saving your work in Google Maps can’t be overstated. When working on various projects, it’s easy to lose track and forget to save. Lack of autosave in Google Maps may result in lost data. Ensuring your data’s safety is up to you; saving after each new location is logged is the way to do it.
So, how can you save your work on Google Maps? You start by navigating to your workspace—the place where you started your project. A “Save” option should be seen in the instructions panel with a tool symbol at the top. Click on it and just follow the simple steps to give your map a title and a description. After you’ve done that, click “Save” one more time.
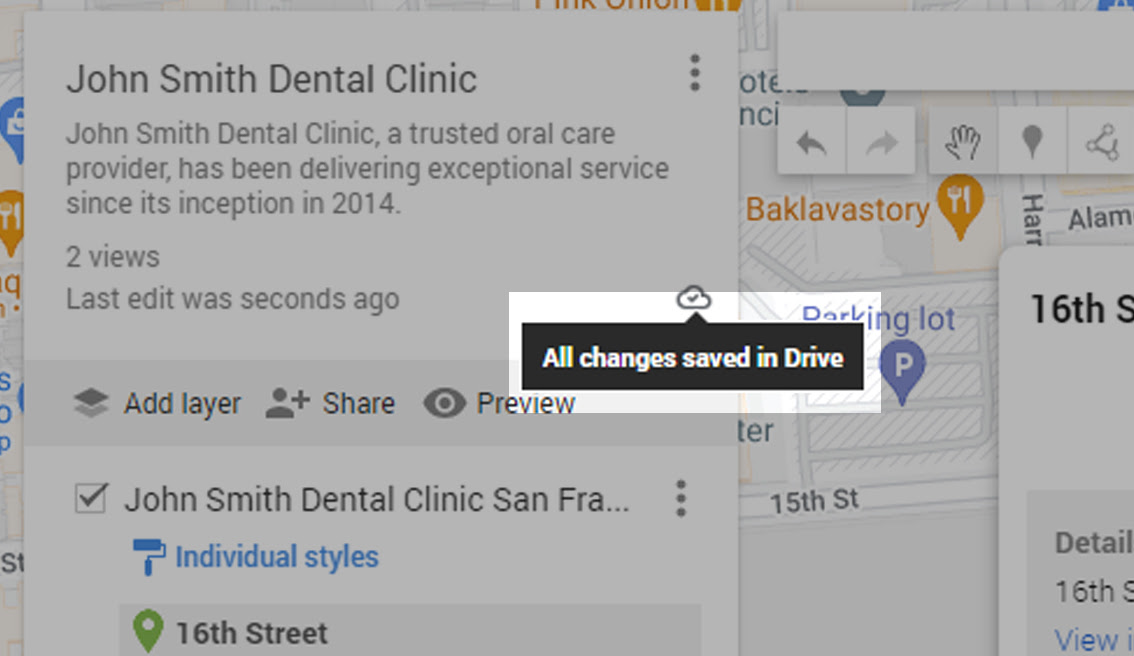
But you might wonder— why should I care so much about saving?
That’s a great question! Saving your map is more than making sure you don’t lose your data. It offers a lot more—in fact, it can save you from the nightmare of a system crash wiping out all your progress. The cool part is that it makes your work easily accessible from any device because Google stores it in the cloud. Even more impressive is that it lets you share your map with others—be it to streamline your team’s strategy or to attract more clients.
If you don’t save your work, think about this—an unclear path in a business process could lead to missed connections with customers, and all your efforts might go to waste.
So, if you have lots of locations, save early and often!
Add Locations and Verify Your Addresses
The process of adding a new spot to your Google Business Profile is pretty simple. Here’s how I did it.
First, you need to go to your profile and find the “Edit profile” section—a piece of cake either on Google Search or Google Maps. There, look for the ” Location” tab and then go to ” Business location“. Here, you hit ” Edit” and then put in your address details or any changes if you need to before saving it all.
What if you don’t have a place customers can visit? Well, don’t worry. You don’t need to give any address details. Instead, you can just talk about the area you work in. This way, your business profile will only show the areas where you do business.
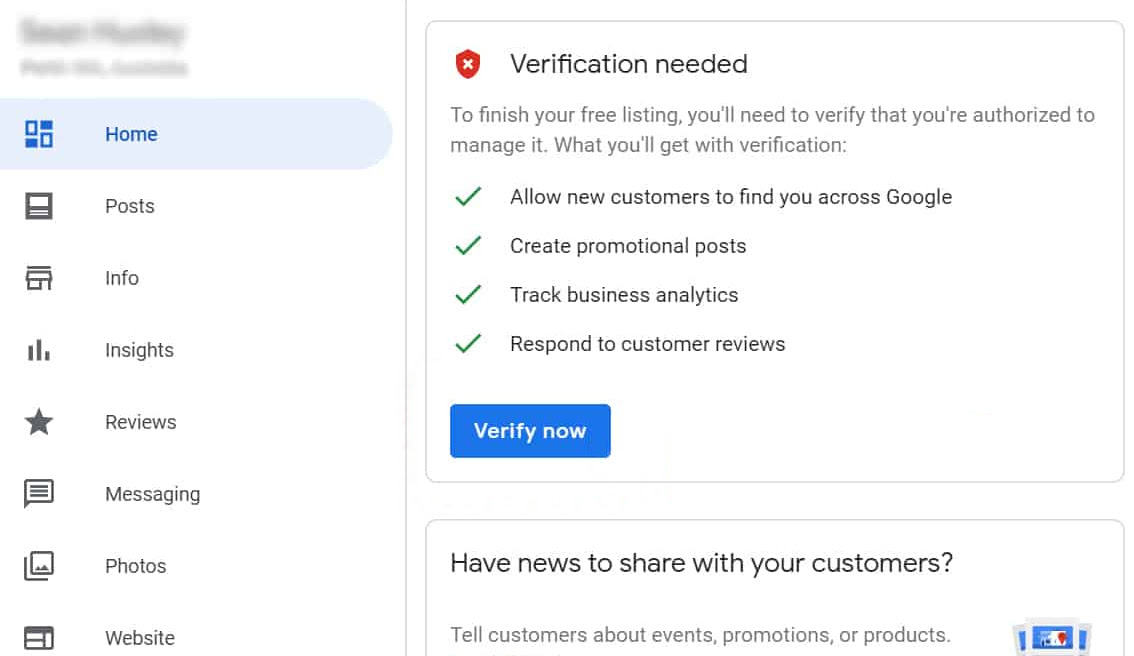
But here’s the thing: after you add the location, you have to verify it by postcard with Google. This usually takes about two weeks. How do you do it? Just go to your Google Business Profile and click ” Get verified.” From there, select “Postcard” and check your address again before asking for that verification code. When you get the postcard, it’ll have a slip on it with a 5-digit number. Just put that number in the “Code” part of your profile and hit “Submit.” No biggie, right?
Note: Keep in mind that Google won’t call about these codes, so you need to be careful with such calls. And if you don’t get the postcard, you can either ask for another one or contact Google for support. If you’re handling multiple locations, try using the Business Profile Manager. It makes things easier by grouping all the locations.
It’s really important to follow Google’s rules when you input your address. You don’t want to mess up the verification process. If you have to change any business details and need to verify again, just go back to your confirmed business profile and do it all over!
Alternative Google Map Solutions
It can be overwhelming to juggle multiple business locations on Google Maps, right? But there’s help available! Tools like third-party integrations can lend a hand.
A handy one you might want to think about is the Google Maps Platform APIs. Platforms like WordPress, Shopify, and Magento are already using them! These platforms use three important APIs, each one with a different job: loading maps, collecting useful data about places, and plotting out directions.
Even more helpful are the Google Business Profile APIs. What’s so great about them? Well, they give businesses a great way to keep tabs on their locations, get instant updates, and streamline verification processes without breaking a sweat.
Have you heard about Ubilabs? They’re a Google Cloud Partner that specializes in Google Maps. Their offerings include custom advice on Google Maps integration, dedicated support, and a billing system that’s based on invoices. Quite handy, isn’t it?!
Another gem in your toolbox could be the Google Places API. This cool tool provides a wealth of thorough information about operating hours, user reviews, and even a variety of images! All this can perk up your app’s location with high-quality photos.
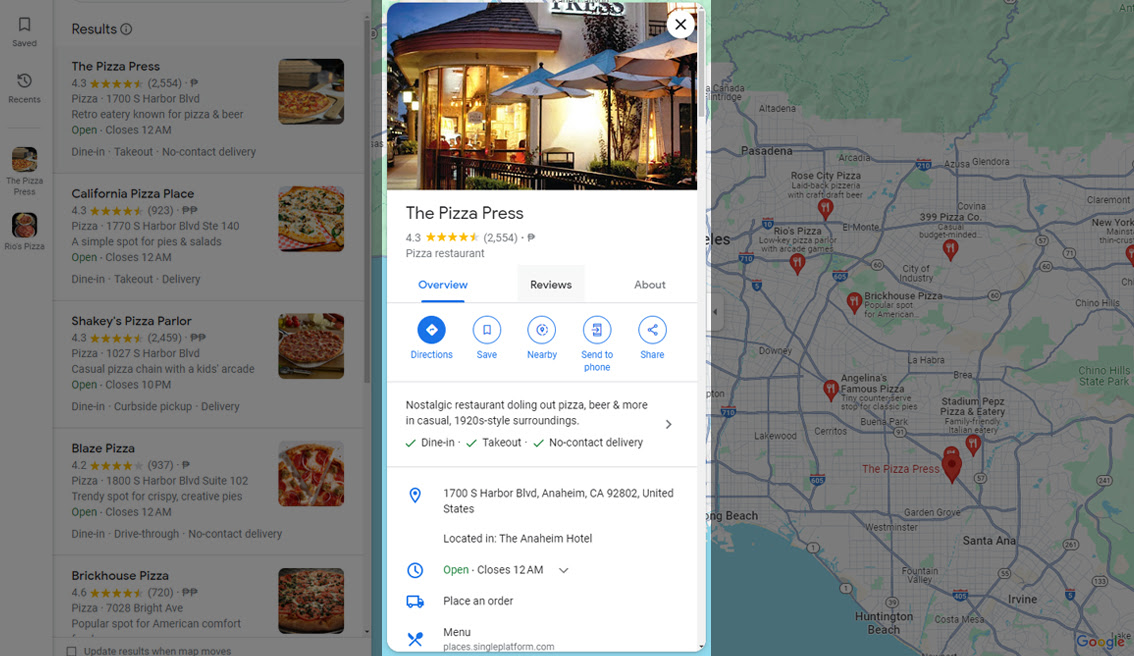
Sometimes, the pros need to find out the picture. When you’re stuck, third-party consultants can offer expert guidance, like keeping your profile updated and giving you insights into your customers.
Google My Business (GMB) plays a notable role—think of it as the command center for managing all your locations. It enables businesses to create groups for their various locations, sorted by different criteria like chain, area, or category.
When it comes to picking a third-party solution, though, vigilance is important. Make sure the services they offer are clear and transparent. And keep in mind they can’t promise you a top spot on Google—no one can control how your business ranks!
Let me share a bit from my experience. Once, I was consulting for a small business, and they were stung by a company promising prominent Google rankings. Unfortunately, it turned out to be a big scam! So always keep in mind if a deal seems too good to be true, it probably is.
Managing Multiple Locations for Local SEO
If you’re running a business in different locations, taking care of your local SEO is super important. And Google My Business is the star player for boosting local search appearance. A stronger local search presence ramps up your website visits and communication with customers and changes potential customers into real ones.
Here’s a bombshell – local searches get 50% of mobile users to go to stores the same day! So, an optimized Google My Business can bump up the number of people coming into your physical stores. Also, marking your business spots on Google Maps makes it a breeze for local customers. The result? A higher fan base and happier customers.
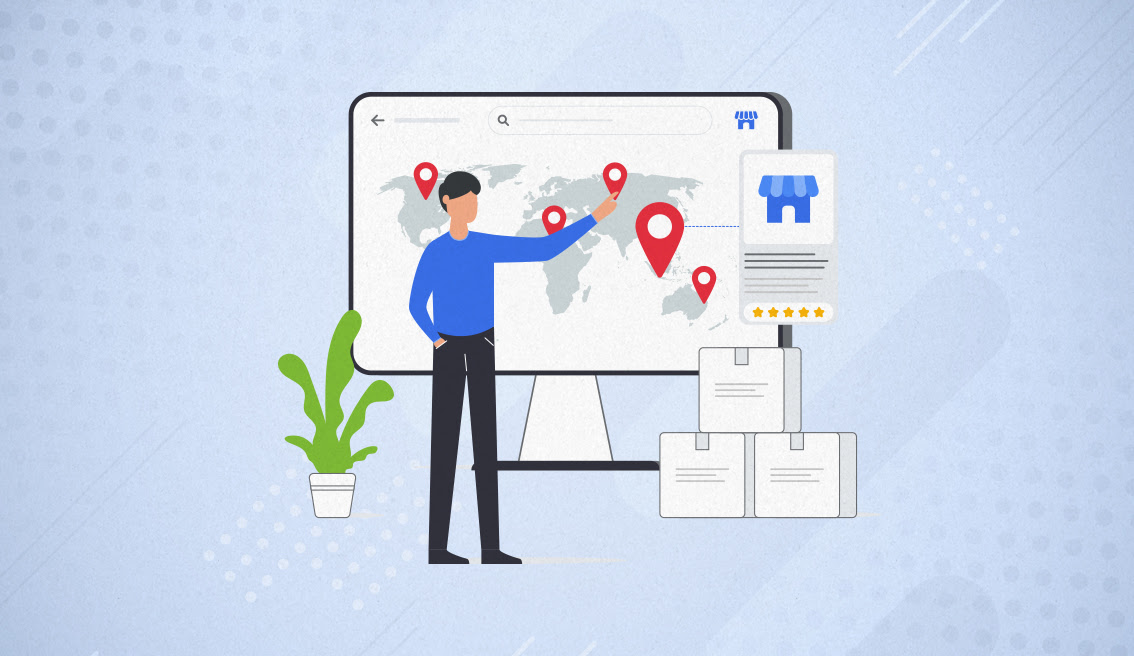
But here’s the challenge – running these SEO tasks can be hard for small business owners like me. That’s where OneLocal comes in, offering a complete service tailored specifically for small businesses. From creating a specific online presence with LocalSite and boosting online beauty via LocalReviews to ramping SEO up with LocalSEO and ad tweaking with LocalAds – we cover everything.
OneLocal keeps your business up-to-date, which is important to flourish and not get lost in the competition. Want a smoother online process? Wish you could dominate local search results and pump up customer satisfaction? We can help!
Why not see for yourself how OneLocal has worked wonders for other businesses? Set up a free demo today to attract more customers and stay ahead of your competition.

Rachel Solway is a seasoned marketing professional dedicated to empowering small businesses through innovative marketing strategies. With extensive experience at OneLocal, a leading marketing solutions provider, Rachel’s insights are helping thousands of local businesses navigate the digital landscape.